- 概要
- Parallels のバージョン
- まずは apt update と apt upgrade
- Language Support から日本語を追加
- IME (Mozc)の設定
- ついでにIMEの有効・無効をmacに合わせる
- ついでに自分が使う環境をセットアップメモ
- 参考情報
概要
ひょんなことから Parallels を購入したので、ついでに Mac に Ubuntu 入れて遊んでみようと思いました。
Parallelsの売りは、WindowsとかUbuntuとかをサクっと一発で入れられますよーって感じなので試してみました。
が、インストールは確かにサクッと行ったのですが、その後の設定、特にキーボードレイアウトがうまく調整できなくて
大変だったので、忘れないように以下にメモメモ。普段からLinux使っている人には当たり前のことかもしれませんが・・・。
慣れてないと難しいですね。
以下、あくまでも私自身がうまくいった場合の例です。上級者の方だったらもっとスマートなやり方あるのかもしれません。
Parallels のバージョン
私の環境の Parallels は 15.1.4 でした。
まずは apt update と apt upgrade
これしないと、言語設定がうまくいかない
sudo apt update sudo apt upgrade
すこし時間がかかる
Language Support から日本語を追加
左下のスタートボタンみたいなやつをクリックして Language Support を探す。
起動したら
The language support is not installed completely

ってダイアログが出ます。ここで install をクリックするのですが
一つ前の apt update & apt upgrade をしていないと、ここがエラーがコケます。
最初、面倒なので、いきなり言語追加しにいこうとしてて、ここでハマってました。
apt update & apt upgrade を実行していない状態だと、コマンドラインで
sudo apt -y install language-pack-ja-base language-pack-ja
ってやってもエラーになります。何はともあれ、apt update が必要みたい。
(初見じゃ分からないよ・・・・)
apt update した後だと、install ボタンをクリックするとすんなり画面が表示されます。
後は、Install / Remove Languages... ボタンをクリックして日本語を追加します。
ここでもまたダウンロードが走るので少し時間かかります。
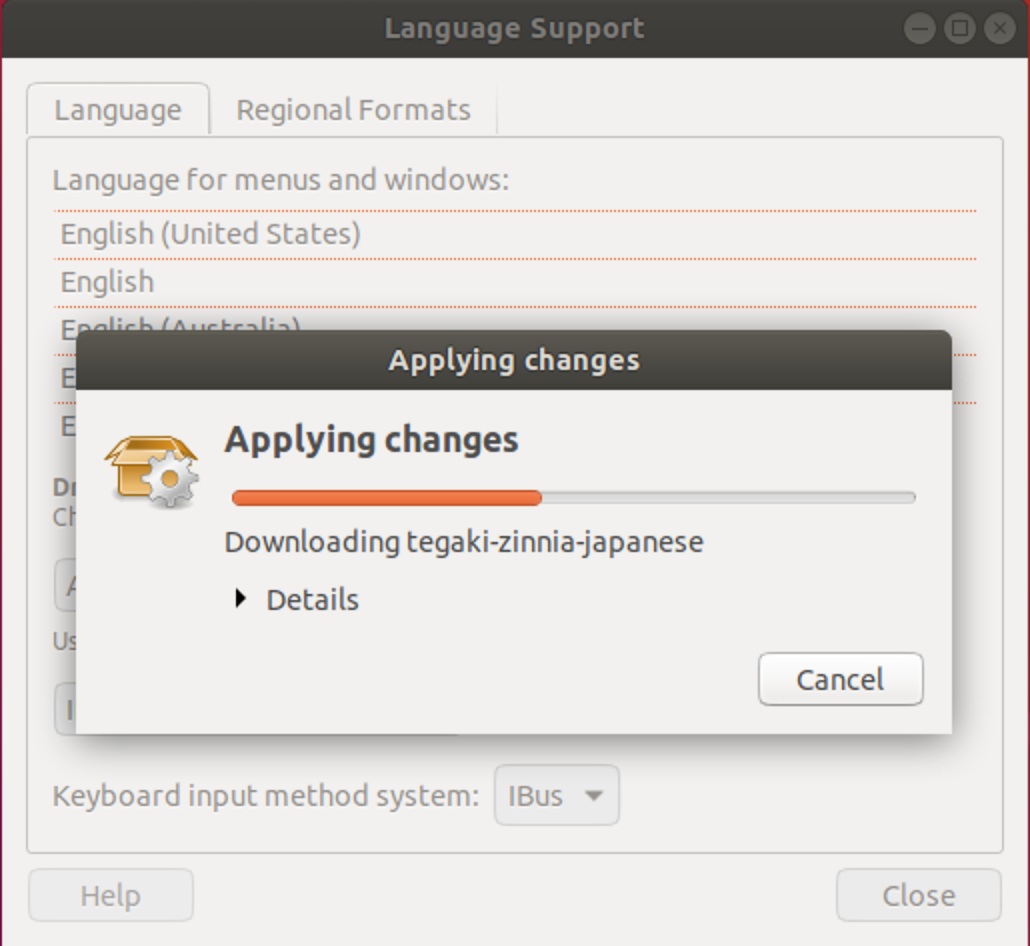
終わったら、日本語が一覧の一番下に追加されているので、それをドラッグして一番上に持ってきます。
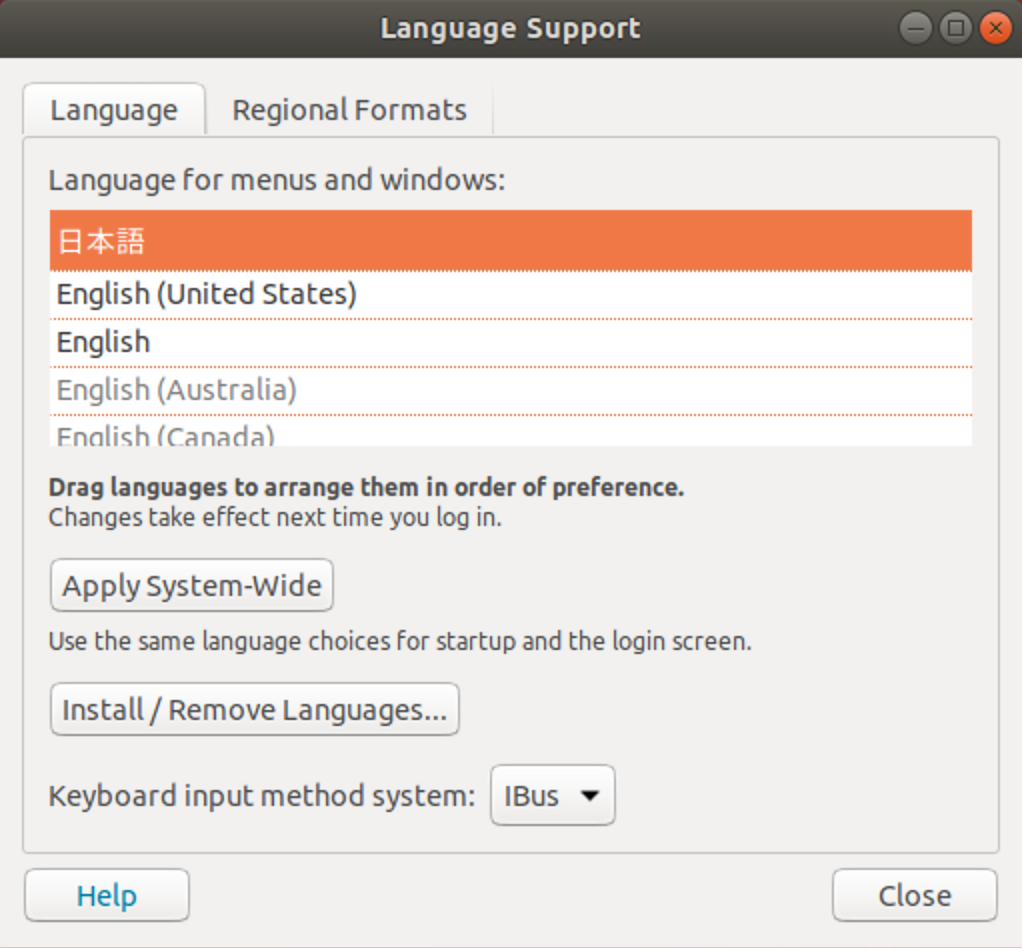
後は、隣のタブの数値や日付のフォーマット設定も日本語にして Apply System-Wide ボタンをクリック。
次のログイン時から有効になるよーって表示されるので、ログアウトして入り直します。
これでやっと、もろもろが日本語表示されます。
IME (Mozc)の設定
で、次は日本語入力するためのIMEの設定。Google日本語入力と同じがいいので Mozc を使います。
上記の設定で、すでに ibus-mozc はインストール済みなので、他のサイトにあるように
sudo apt -y install ibus-mozc
はしなくても大丈夫です。
左下のスタートボタンみたいなやつから、設定アプリを起動。(さっき日本語設定にしたのでアプリの名前が日本語になっています
地域と言語 ってところを選択します。以下のように英語のみが入力ソースとして登録されています。
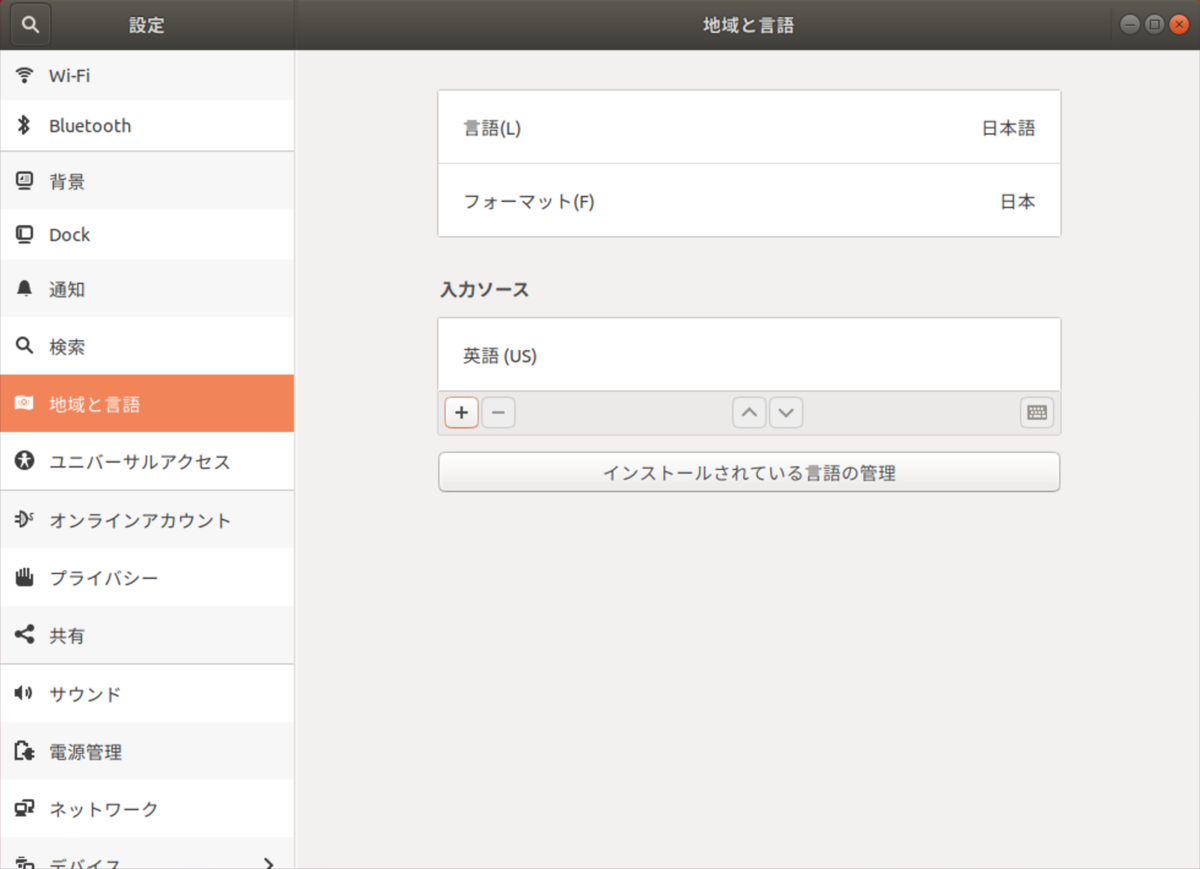
ここに以下の2つを追加
- 日本語
- 日本語(Mozc)
矢印ボタンで並び替えて以下のようにします。
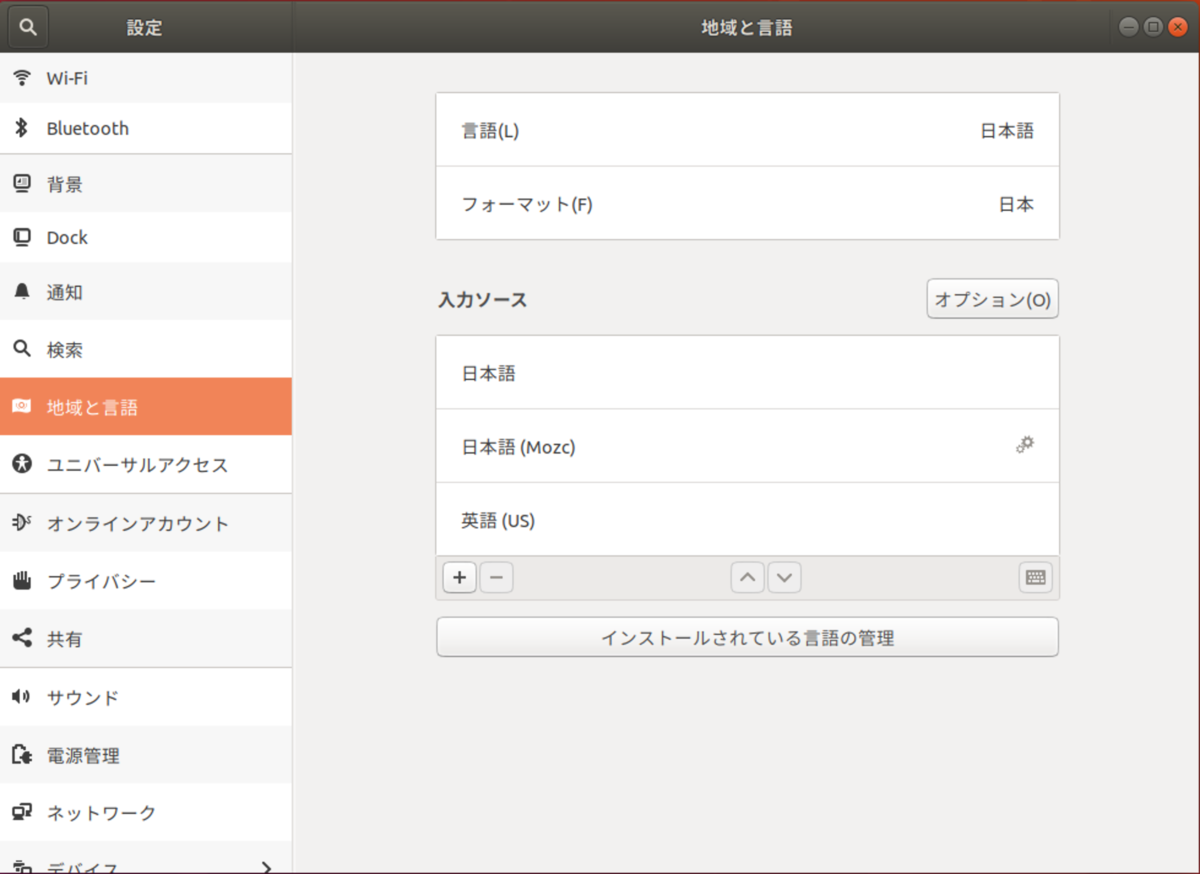
この2つを並べておかないと駄目なのがキモみたいで、最初 日本語(Mozc) だけにしてたんですが
そうすると
日本語は入力できるけど、キーボードレイアウトが英語配列のまま
って状態になりました。ネットを探すと
sudo dpkg-reconfigure keyboard-configuration
で設定すべしってページ見かけましたが、こちらはすでにちゃんと設定されていました。
問題なのは、IME側のキーボードレイアウトなので、同じく情報探すと
/usr/share/ibus/component/mozc.xml の <layout>default</layout> を default から jp に変えろってのもありましたが、これをやってもレイアウトは英語配列のままでした。
結局、入力ソースに 日本語 ってなってるやつを持ってきて、その後に 日本語(Mozc) を持ってくるとレイアウトが無事日本語配列になりました。
ここが一番ハマった。
後は、念の為に
killall ibus-daemon ibus-daemon -d -x &
してデーモンを再起動。その後にテキストエディタとか開いて
IMEを 日本語 (Mozc) にして日本語を日本語キーボードレイアウトで入力できることを確認したら、入力ソースの英語はいらないので削除
最終的に以下のようにしました。
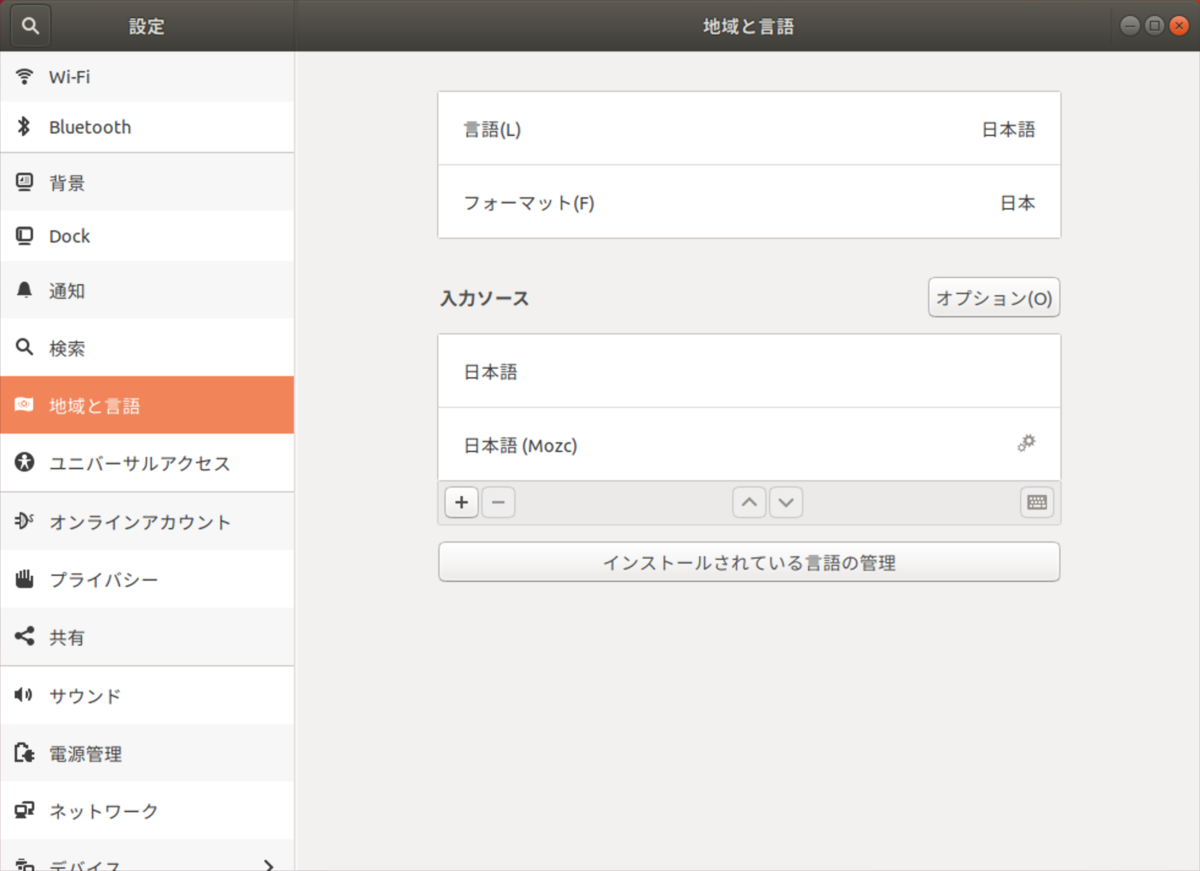


これでオッケイ!一回やり方わかると簡単なんですが、初見は分かりづらかったです・・
ついでにIMEの有効・無効をmacに合わせる
上の設定で、普通に日本語入力したいときは
Command+Shift+Space
で入力ソース切り替えて打ち込めるんですが、どうせなら普段MacでもGoogle IMEつかっているので
かなでIME有効英数でIME無効
にしたいところ。この設定はめっちゃ簡単です。
まず、入力ソースを 日本語(Mozc) にすると、以下のようにツールの下にプロパティというのがあります。

表示される画面は、Google IMEのものと同じなので、同じように調整。
無変換をIME無効にして、かなをIME有効に。
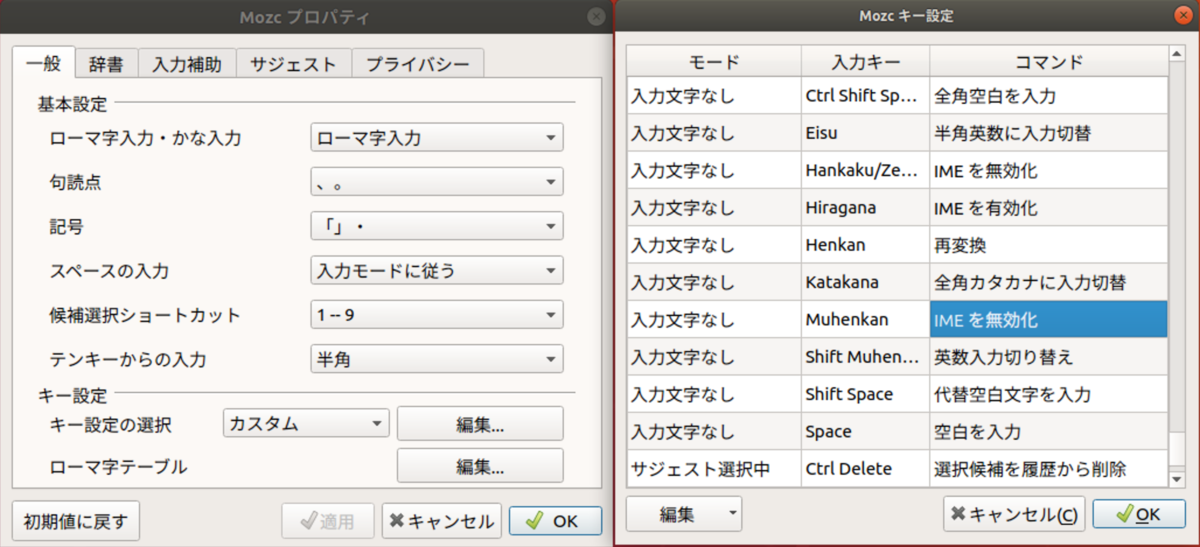
これで、Macと同じ感じになりました。
ついでに自分が使う環境をセットアップメモ
基本, $HOME/bin の下にインストール
Go
$ wget https://dl.google.com/go/go1.14.4.linux-amd64.tar.gz $ tar -C $HOME/bin -zxf go1.14.4.linux-amd64.tar.gz $ $HOME/bin/go/bin/go version go version go1.14.4 linux/amd64 $ echo 'export GOROOT=$HOME/bin/go' >> ~/.bashrc $ echo 'export GOPATH=$HOME/go' >> ~/.bashrc $ echo 'export PATH=$PATH:$GOROOT/bin:$GOPATH/bin' >> ~/.bashrc
Python
$ sudo apt install build-essential libbz2-dev libdb-dev libreadline-dev libffi-dev libgdbm-dev liblzma-dev libncursesw5-dev libsqlite3-dev libssl-dev zlib1g-dev uuid-dev tk-dev $ wget https://www.python.org/ftp/python/3.8.3/Python-3.8.3.tgz $ tar zxf Python-3.8.3.tgz $ cd Python-3.8.3 $ ./configure --prefix=$HOME/python $ make $ make altinstall $ $HOME/bin/python/bin/python3.8 -V Python 3.8.3 $ echo 'export PYROOT=$HOME/bin/python' >> .bashrc $ echo 'export PATH=$PYROOT/bin:$PATH' >> .bashrc
VSCode
$ wget https://go.microsoft.com/fwlink/?LinkID=760868 -O vscode.deb $ sudo apt install ./code.deb
参考情報
過去の記事については、以下のページからご参照下さい。
- いろいろ備忘録日記まとめ
サンプルコードは、以下の場所で公開しています。
- いろいろ備忘録日記サンプルソース置き場